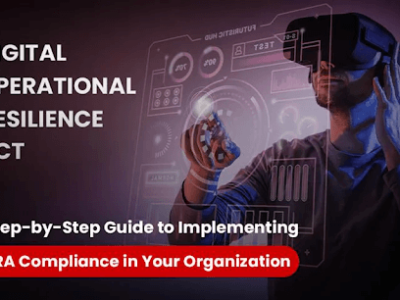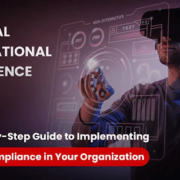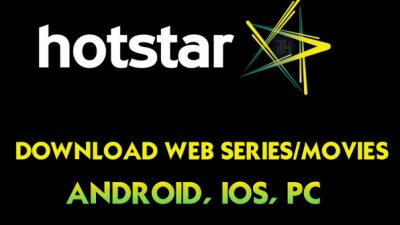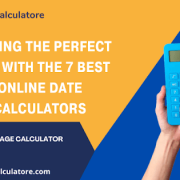Windows 10 has been out for a while now and there are already reports of people experiencing slowdowns after installing it.
If you are a YouTuber or a vlogger, then this free screen recorder for windows 10 is the best pick for you because it enables users to add logos, images, and comments in text format that can surely enhance the quality of the recordings.
If you’re wondering whether or not you should upgrade to Windows 10, then read this article.
It’ll tell you everything you need to know about the new operating system.
Windows 10 is Microsoft’s latest operating system. It was released back in July 2015 and since then, it has become the fastest growing OS in history.
In fact, according to NetMarketShare, Windows 7 usage dropped from 81% to just below 70%.
That means that more than 30 million users have upgraded their PCs to Windows 10. And with good reason too: Windows 10 comes with loads of great features like Cortana, Edge browser, OneDrive cloud storage service, etc. But what happens when Windows 10 slows down your computer? Is it worth upgrading? Let’s find out!
Running Too Many Programs at Once
Your computer can be slow if you are running too many programs at once. This includes programs such as games, video players, music players, photo editors, browsers, chat apps, email clients, instant messaging applications, etc. The problem here is that these programs use up RAM which causes your hard drive to work harder. In other words, they take away resources from each other so one will run slower than usual.
The solution to this issue is simple: close all unnecessary programs before starting any important ones. If this is not the option for you then consider upgrading your system after building online using pc system builder.
Remove Startup Programs in Windows
Startup programs are those programs that start automatically whenever you turn on your computer. They include things like antivirus software, anti-spyware tools, backup utilities, web browsers, media players, etc. These programs usually don’t do anything useful but they still consume some CPU cycles and memory space.
Failing to Reboot Regularly
Another cause of slowness could be failing to reboot regularly. If you leave your computer idle for long periods of time without rebooting, its performance may suffer because Windows needs to clean itself up every few hours. To avoid this situation, make sure you always restart your machine after working on it for an extended period of time. You can also set automatic shutdown options in order to save battery life. If you’re having computer problems, look for Computer Repair by Geeks2You to easily solve your problem. They have the expertise to get your computer back up and running smoothly.
Clicking Without Thinking
When we click something by mistake, our fingers move faster than our brains. That’s why sometimes we accidentally press buttons or scroll through menus. When this happens, our mouse pointer moves around quickly and clicks whatever it touches. Clicking randomly can lead to unwanted changes in settings, files, folders, documents, photos, videos, etc. So try to keep yourself calm and think carefully before clicking anything.
Not Maintaining Your Computer
You might want to consider buying a new laptop instead of keeping using your old one.
Why?
Because laptops tend to get slower over time due to wear and tear. Also, there are certain components inside them that eventually fail which causes the owner to get damaged laptop repairs done by professional computer repair services.
For example, batteries lose capacity overtime and fans stop spinning properly. All these issues result in reduced speed and stability.
So if you haven’t already done so, buy a new laptop now.
Run Maintenance Scans
If none of the above solutions worked for you, then maybe maintenance scans would help. A scan takes about 15 minutes to complete and checks your system for errors. It does not replace regular backups though.
Find programs that eat up resources
There are several ways to find out what processes are taking up most of your processor’s power. One way is to open the Task Manager and look under the Performance tab. There you’ll see a list of currently active processes sorted by their resource usage. Another option is Resource Monitor.
Resource Monitor
This tool allows you to monitor various aspects of your computer including CPU utilization, disk activity, network traffic, etc. You can even view detailed information regarding individual processes’ activities.
Check Disk Space
Windows uses lots of temporary data when performing tasks. Some of this data gets stored on your hard drive while others remain only temporarily.
Update drivers to speed up your PC
Sometimes outdated hardware causes slowdowns. In such cases updating driver versions will fix the problem. This includes video card drivers, sound cards, USB controllers, Wi-Fi adapters, Bluetooth adapters, printers, scanners, etc.
Defragment your drive & TRIM your SSD
A defragmentation utility helps organize all the fragmented parts of your file system into contiguous chunks. The more fragmented your storage space becomes, the longer it takes to access any particular part of it. Defragging frees up some extra space which makes accessing large files much easier.
To optimize your SSD, use Trim command from Command Prompt:
trimsf -a /dev/nvme0n1
The trim command removes unused blocks from an NTFS partition. Use System Restore
System restore lets you roll back your operating system to its previous state. Then select the “Create recovery media” button.
Conclusion
These were just a few tips on how to improve performance of your Windows 10 machine. If nothing helped, I suggest getting computer repairs in Perth’s northern suburbs as these experts may be able to provide additional assistance.